If you see "Error Establishing a Database Connection" on your WordPress site, it means your website can't talk to the database. WordPress needs to connect to the database to get all your posts, user info, and settings. Without that connection, your site can't load properly and you just get this scary message instead. Think of it like trying to open a door with the wrong key. No connection, no access.
Why Does This Error Happen?
There are a few different reasons why this error pops up. Some are small mistakes, others are bigger problems that need more work. Let’s go over the most common causes one by one.
Wrong Database Credentials: One of the most common reasons is wrong database login info. Your site needs four things to connect to the database: the database name, username, password, and server address. If any of these are wrong (even by one letter), WordPress can't connect. Maybe you changed your database password but forgot to update it in your WordPress files. Maybe the database name isn't correct. It happens more often than you think.
Corrupted WordPress Files: Sometimes WordPress files get broken. This can happen after a bad plugin update, a failed WordPress update, or even if you were editing files manually. When some core files are missing or corrupted, WordPress may not know how to reach the database properly anymore.
Database Server Is Down: Even if your WordPress settings are perfect, the database itself might not be working. Hosting companies usually run the database on a separate server. If that server is offline or having issues, your site can’t connect no matter what you do. This usually fixes itself if it’s just a temporary glitch, but sometimes you might need to contact your hosting support.
Too Much Traffic: Believe it or not, getting too many visitors at once can crash your site. If your hosting server can't handle the sudden load, the database might stop responding. This is actually a "good" problem, it means people want to see your site, but it's still a problem you need to fix fast.
Web Hosting Problems: Sometimes the issue is on your host’s side. Cheap or bad hosting companies might overload their servers or have outdated systems. If your hosting isn’t reliable, even a normal amount of traffic can cause problems. In this case, you might fix the error for now, but it will probably come back until you move to a better host.
How to Fix the "Error Establishing a Database Connection"
Now that you know why this error happens, let’s fix it step by step. Don’t worry, even if you’re not super technical, I'll explain it in a way that's easy to follow.
Check Your Database Login Info
First, you need to make sure WordPress has the right information to connect to your database. Here’s how:
- Open your wp-config.php file. This file is in the main folder where you installed WordPress. You can open it through your hosting control panel (like cPanel) or by using an FTP program.
- Look for these lines:
define('DB_NAME', 'your_database_name');
define('DB_USER', 'your_database_username');
define('DB_PASSWORD', 'your_database_password');
define('DB_HOST', 'localhost');- Check if the database name, username, and password are correct.
You can find the correct details inside your hosting control panel. If you’re not sure where, search for "MySQL Databases" or something similar.
- Make sure DB_HOST is right. In most cases, it should be "localhost." But some hosts use a different address, like an IP number. If you're not sure, ask your hosting support.
Example: Let’s say you changed your database password last week but forgot to update wp-config.php. Now WordPress is trying to log in with the old password, and boom, error.
Fix the password in wp-config.php, save it, and reload your site. If that was the problem, your site should be back online!
Repair Your WordPress Database
Sometimes the database itself gets a little messed up, especially if your site crashed or you were editing things manually. Luckily, WordPress has a built-in tool to repair it. Here’s what you do:
- Open your wp-config.php file again.
- Add this line at the very bottom:
define('WP_ALLOW_REPAIR', true);- Save the file.
- Now visit this link in your browser:
https://yourwebsite.com/wp-admin/maint/repair.php- You’ll see two options: Repair Database and Repair and Optimize Database. Click "Repair Database." (You can pick "Optimize" too if you want, but repairing is usually enough.)
- After the repair finishes, go back to your wp-config.php and delete the line you added earlier. (It’s important for security, you don't want random people accessing the repair page.)
Example: Imagine some tables in your database got corrupted after a plugin update. By repairing the database, WordPress can fix these tables automatically without you needing to know any coding.
Check Your Web Hosting Server
If your database login info is correct and repairing didn’t fix it, the problem might be with your hosting server. Here’s what you can do:
- Try visiting your hosting dashboard: If your hosting panel (like cPanel or Plesk) is loading slow or not at all, that's a big clue the server is having problems.
- Check your email: Sometimes hosting companies send emails when there’s a server issue or maintenance going on.
- Use a server status tool: Some hosts let you check server status from their website. Look for something like “Server Status” or “System Health.”
If the server is down, there’s not much you can do except wait. Hosting companies usually fix this pretty fast, especially if it’s a serious outage.
Update Your WordPress Files
If everything seems fine with the server, maybe some WordPress files are broken. Here’s a safe way to update your WordPress files without losing your content:
- Download the latest version of WordPress from wordpress.org.
- Unzip the file on your computer.
- Connect to your website using FTP (or through your hosting file manager).
- Upload the fresh WordPress files. But only upload the
wp-adminandwp-includesfolders. Important: Don’t touch thewp-contentfolder, that’s where your themes, plugins, and uploads are. Also, don’t touch the wp-config.php file or the .htaccess file. - Overwrite the old files when it asks.
- Refresh your site.
This replaces any corrupted files but keeps all your posts, settings, and uploads safe.
Example: Maybe during a WordPress update, the connection dropped and some files didn’t upload correctly. Re-uploading fresh files can fix this easily without needing a full reinstall.

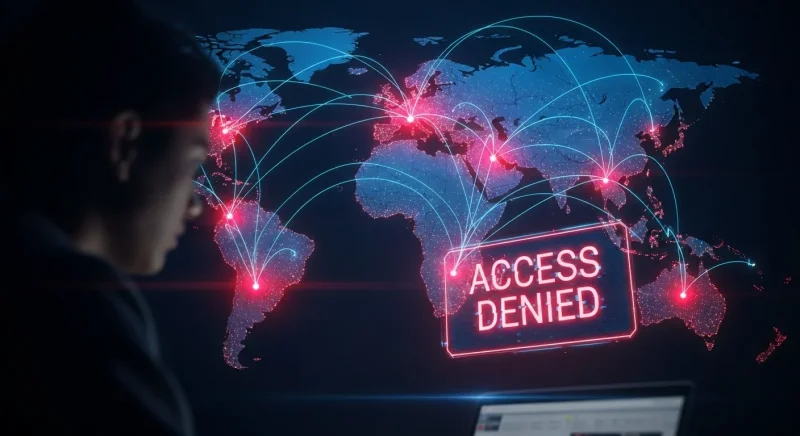
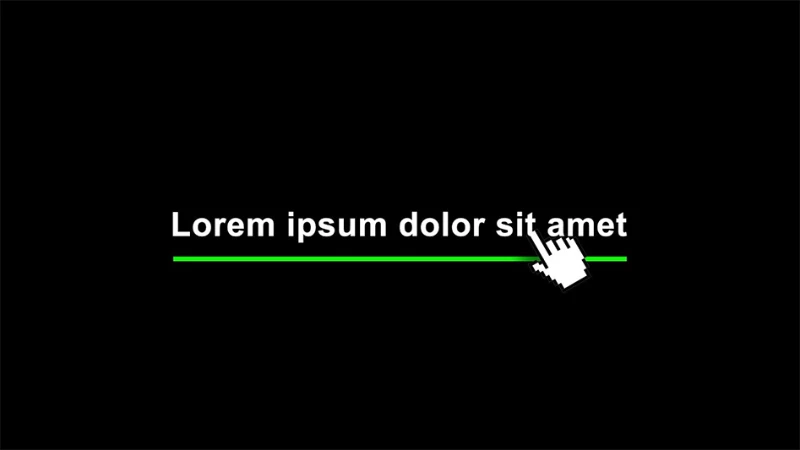
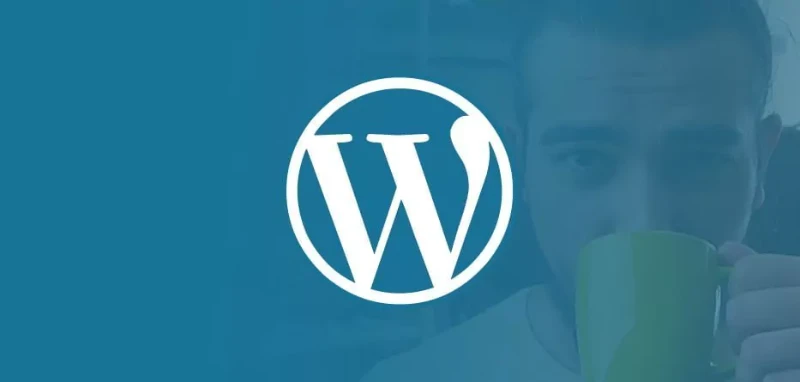
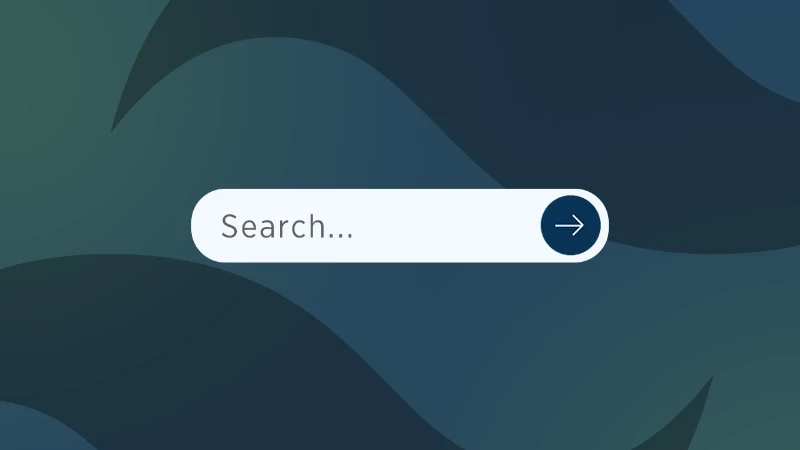
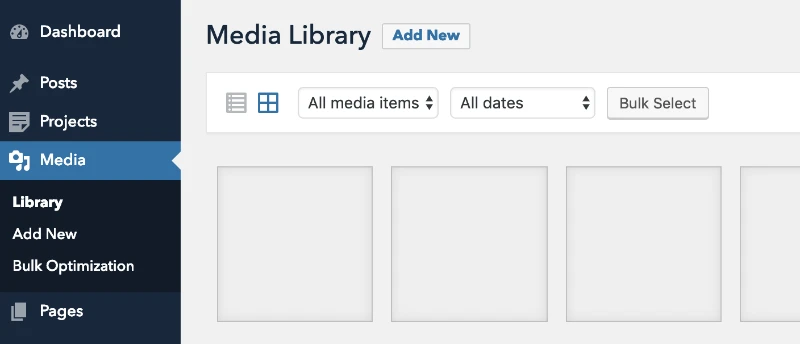
Comments (0)
Sign in to comment
Report